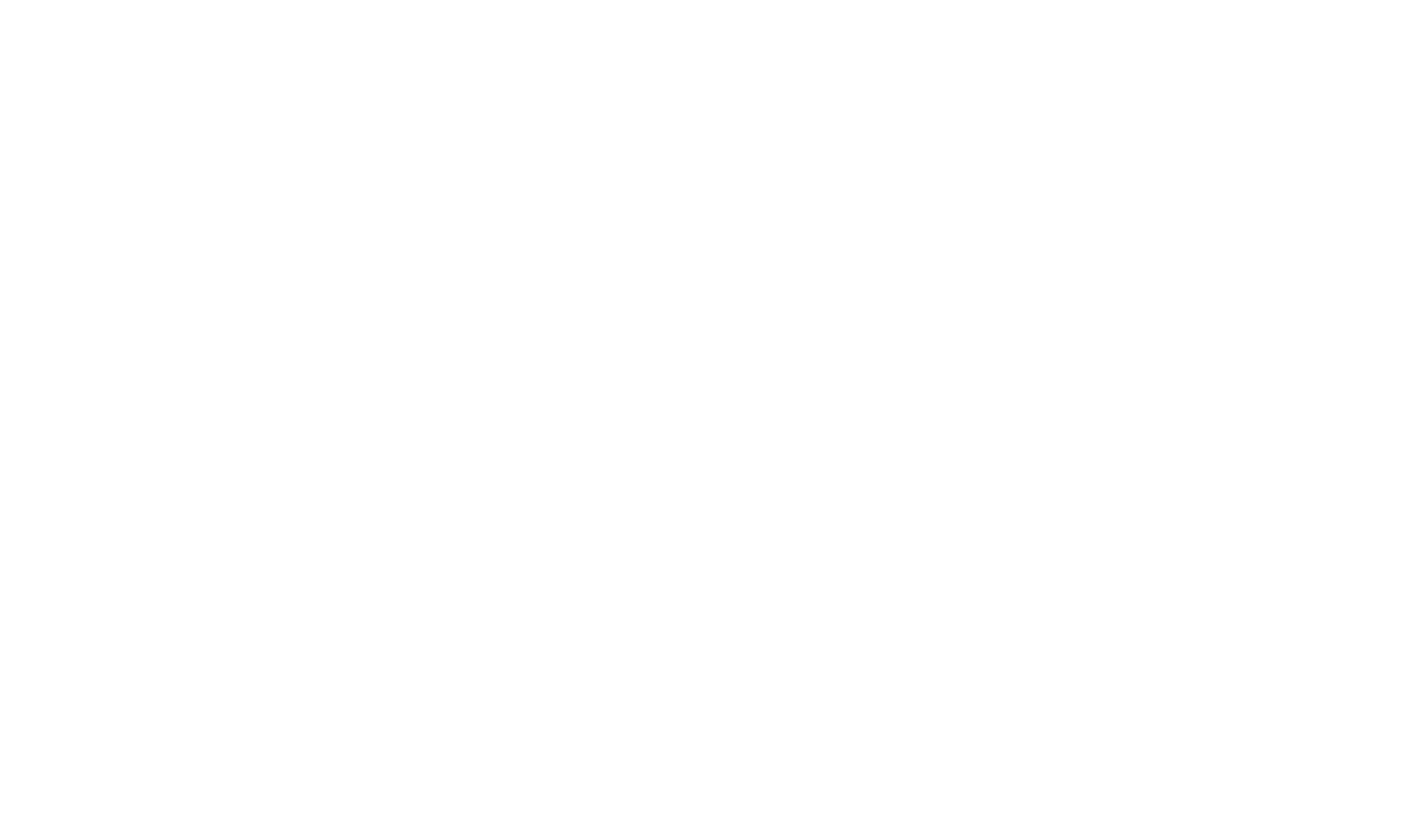Reactivating automatic payments
Your school has now completed the payment gateway switchover in iPayimpact. Whilst there is no change to how you use iPayimpact, you will need to re-input any previously saved card details and reactivate any automatic payments.
Below, you'll find our step-by-step guide detailing how to do this.
Step 1: Log-in
Upon logging into iPayimpact, you will see a red banner at the top of the page if any automatic payments need a card added.
Please note: If you do not see this banner, you do not need to add your card now, but you will need to save your card again the next time you want to pay in iPayimpact.
Click the word “here” in the banner.
Step 2: Add your card details
This will take you to the ‘Manage Payment Methods’ screen. Add the card details you want to use for the automatic payments here.
When you have entered your card details, click the Save Card button underneath the card details.
Add another card if you wish, or click the Continue to Automatic Payments Overview button.
Step 3: Automatic payments
You will be presented with a list of all your previously active automatic payments. Using the Saved Card dropdown, select the card that you want to use for these payments.
Only a single card can be assigned to automatic payments on this screen. If you wish to change which card is used, you can edit each Automatic Payment by clicking the Auto Pay option from the menu and then editing each payment individually.
Once you have selected a card, click Save. You should be presented with a green success banner.
You're all set up!